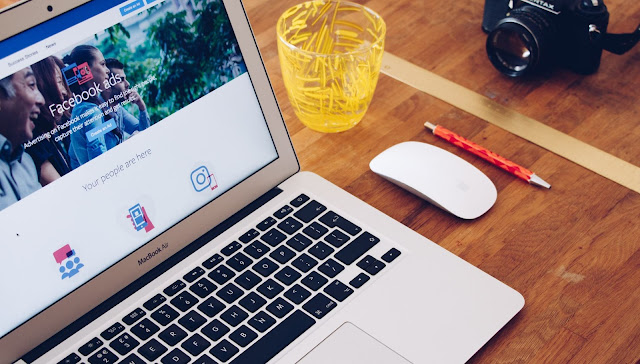 |
| كيفية التنقل في مدير إعلانات فيسبوك "Facbook Ads Manager" تصميم الصورة ريم أبو فخر |
تحدثنا في مقالنا السابق عن كيفية إعداد حساب الإعلانات الخاص بك في مدير إعلانات فيسبوك، ووضحنا كيفية تغيير المنطقة الزمنية، والعملة، وطرق الدفع، وحدود الإنفاق.
واليوم سننتقل إلى موضوعٍ جديد حول طريقة التنقل في |مدير الإعلانات|.
كيفية التنقل في مدير الإعلانات
قبل أن ننشئ حملتنا الإعلانية سنذكر أهم صفات مدير الإعلانات، كي تتعرف عليها.
عندما تدخل إلى مدير إعلانات فيسبوك، تظهر لك شاشة نظرة عامة على الحملة، وقبل أن نتحدث عن الجزء الرئيسي من الشاشة، سنتوجه إلى الجانب الأيسر من الشاشة، حيث تجد القائمة الرئيسية التي تنقلك إلى "مدير الإعلانات، والبحث، وإعدادات الوصول، ومركز المساعدة".
بينما ينقلك الزر الموجود في أعلى القائمة "على شكل منزل" إلى "مدير نشاطك التجاري"، وهي صفحة تتضمن نظرة عامة على جميع صفحات الأنشطة التجارية، وحسابات الإعلانات التي تديرها.
عند النقر على الزر الذي يليه، وهو على شكل مربع مكون من تسع نقاط، حيث يمنحك مدير الإعلانات القدرة على الوصول إلى عدد من أدوات النشاط التجاري المفيدة، وهي مقسمة إلى خمس فئات:
- 1 - إدارة النشاط التجاري Manage Business
- 2 - الإعلان Advertise
- 3 - التحليل وإعداد التقارير Analyze and Report
- 4 - التفاعل مع العملاء Engage Customers
- 5 - بيع المنتجات والخدمات Sell Products and Services
تستطيع أن توسع النظرة العامة للأداة، من خلال النقر على السهمين المتعاكسين في الزاوية العلوية اليمنى؛ للحصول على وصف موجز لكل أداة.
وسنتحدث عن هذه الفئات الخمس باختصار، لكي تكَّوِن لديك بعض المعلومات عن هذه الأدوات.
أدوات النشاط التجاري
أولاً - قسم إدارة النشاط التجاري
1 - في هذا القسم تجد جميع الأدوات لإعداد مَن يستطيع الدخول لحساب نشاطك التجاري على| فيسبوك|.
2 - بالإضافة إلى أنه يتحكم في طريقة محاسبتك وإصدار الفاتورة.
3 - من خلال هذا القسم تستطيع أيضاً إدارة الصور، ومقاطع الفيديو لإعلاناتك، وأيضاً وضع وإضافة أماكن لمتاجرك الفعلية الموجودة على أرض الواقع.
4 - وبإمكانك إدارة بيانات الحدث من خلال "أداة بكسل" إذا كنت تمتلك واحدة.
5 - في حال قام فيسبوك برفض إعلانك لمخالفته سياسات الإعلان على فيسبوك، عندئذٍ بإمكانك الاطلاع على مزيدٍ من المعلومات فيما يخص هذا الأمر في هذا القسم.
ثانياً - قسم الإعلان
1 - هنا نستطيع أن نبحث عن الأدوات لإنشاء وإدارة حملاتك الإعلانية.
2 - ويساعدنا هذا القسم في إعداد محاكاة لحملاتك الإعلانية في مركز التصميمات الإبداعية دون تشغيلهم فعلياً.
3 - أيضاً تساعدك هذه الأداة عمل أمثلة على الإعلانات لعرضها على فريق العمل لديك، أو لاستخدامها في العروض التقديمية للمبيعات.
ثالثاً - قسم التحليل وإعداد التقارير
1 -يساعدك هذا القسم في الوصول إلى رؤى الجمهور.
2 - ويساعدك في الحصول على تحليلات أعمق فيما يتعلق بتفاعل الجمهور مع نشاطك التجاري.
3 - وأيضاً في إنشاء تجارب للإعلانات لقياس فعالية الحملات المختلفة..
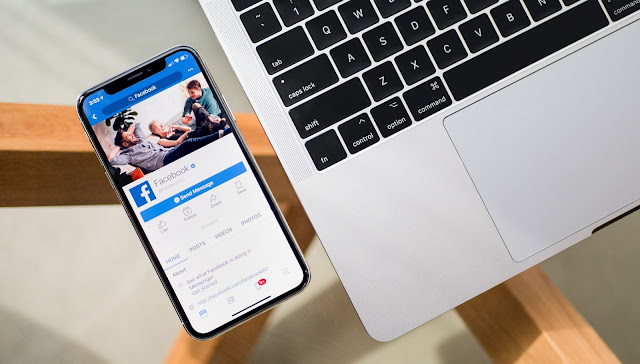 |
| كيفية التنقل في مدير إعلانات فيسبوك "Facbook Ads Manager" تصميم الصورة ريم أبو فخر |
رابعاً - قسم التفاعل مع العملاء
وهو طريق مختصرٌ لإنشاء جدول زمني، وإدارة المنشورات الأساسية والمدفوعة.
خامساً - قسم بيع المنتجات والخدمات
1 - في هذا القسم تستطيع أن تنشئ كتالوج يتضمن جميع منتجاتك.
2 - ونستطيع بعدها أن نختار عرض كتالوج منتجاتنا في |الإعلان|، أو بيع المنتجات مباشرة على فيسبوك وإنستغرام.
3 - بإمكانك أيضاً أن تنشئ متجر خاص بك للتسوق عبر الإنترنت على فيسبوك من خلال هذا القسم.
تستطيع الوصول إلى هذه الأدوات الخمس من خلال مدير إعلانات فيسبوك، وفي حال لم تتمكن من العثور عليها هناك فإن الزر الذي يتكون من تسع نقاط هو وجهتك للحل.
أسفل هذا الزر تجد صورة ملف تعريف الحساب، وإذا كنت تملك أكثر من حساب، عندئذٍ تستطيع الوصول إلى حساباتك الأخرى بالنقر على هذه الأيقونة.
يأخذنا عنصر القائمة التالي إلى نظرة عامة على الحساب، في هذا المكان تستطيع أن تشاهد طريقة أداء حساب إعلانك بالكامل، وقد يساعدك في الحصول على رؤى لحملات مستقبلية.
يقدم لك قسم نظرة عامة على الحساب معلومات ترتكز على مخطط بناءً على نطاق التاريخ الذي حددته، وتستطيع الاختيار، وتغيير تصميم نطاق التاريخ في الزاوية العلوية اليمنى.
لنتحدث بإيجاز قليلاً عن بعض المعلومات التي بإمكانك تحليلها هنا:
1 - تستطيع الاطلاع على مقدار ميزانيتك التي أُنفقت على الحملات التي مازالت في وضع التعلم، إذ في مرحلة التعلم يستكشف نظام عرض إعلانات فيسبوك أفضل طريقة لتقديم إعلانك.
في هذا الوقت ربما شهدت الإعلانات تكلفة أعلى لكل إجراء، وأداء أقل استقرار.
2 - بعد ذلك ستجد بعض علامات تبويب تصور المقاييس الرئيسية لجميع حملاتك التي كانت مباشرةً ضمن الفترة التي حددتها.
تستطيع تغيير المقاييس المعروضة بالنقر على الزر الموجود بجانب المقياس، واختيار أحد الخيارات من القائمة المنسدلة.
3 - أسفل علامات التبويب ستجد جدولاً يلخص مقاييس الحملات لكل هدف.
وأخيراً يصور مدير الإعلانات الآن معدل الإنفاق، والوصول، ونتائج حساباتك الإعلانية، موزعة حسب العمر، والجنس، وموقع جمهورك المستهدف، وحسب ساعة اليوم.
يمكنك استخدام هذه المخططات لتحليل أداء إعلانك مع الوقت والتركيز على التوجهات.
مثلاً، يمكنها إخبارك هل قام المزيد من الأشخاص بالنقر على إعلاناتك خلال وقت محدد من العام، سواء كان مَن قام بالنقر رجال أم نساء، وفي أي مكان نالت إعلاناتك شعبية أكبر والمزيد من ذلك.
كجزء من النظرة العامة للحساب يتيح لك أيضاً مدير الإعلانات صلاحية الوصول إلى إعداد التقارير الإبداعية.
 |
| كيفية التنقل في مدير إعلانات فيسبوك "Facbook Ads Manager" تصميم الصورة ريم أبو فخر |
تسمح لك خاصية إعداد التقارير الإبداعية تحليل وفهم كيفية أداء تصميماتك الإبداعية للإعلانات.
تمثل التصميمات الإبداعية للإعلانات العناصر المرئية والنصية لإعلانك، بما في ذلك العنوان الرئيسي، النص، الدعوة لاتخاذ إجراء، والصورة أو الفيديو.
في جدول إعداد التقارير الإبداعية تستطيع مشاهدة حالة العرض، والمقاييس الرئيسية لكل من تصميمات إعلاناتك الإبداعية مثل النتائج Results، والوصول Reach والانفعالات Impressions والتكلفة لكل نتيجة Cost Per Results والمبلغ الذي تمَّ إنفاقه Amount Spent.
الآن سنعود إلى شاشة النظرة العامة على الحملة التي تحدثنا عنها في بداية المقال.
لدينا الآن مكونات هيكل "بنية" الحملة التي تحدثنا عنها في مقالٍ سابق، وهي الحملات Campaigns والمجموعات الإعلانية Ad Sets والإعلانات Ads.
بغض النظر عن مستوى الحملة الذي تنظر إليه في الحملة أو المجموعة الإعلانية أو الإعلان، سيقوم مدير الإعلانات بعرض عدد من الأعمدة الهامة.
ويشمل هذا حملتك Budget أو ميزانيات المجموعة الإعلانية والمبلغ الذي تمَّ إنفاقه Amount Spent وأداء حملتك من خلال مرات العرض والنقرات والنتائج وعمود العرض.
سنتحدث باختصار عن عمود العرض Delivery
يظهر عمود العرض حالة حملاتك أو المجموعات الإعلانية أو الإعلانات الفردية، وهنا تستطيع رؤية هل مجموعة حملتك الإعلانية أو الإعلان نشط أو غير نشط، وبهذا تعرف هل تمَّ تشغيلها أم لا.
وتستطيع أيضاً مشاهدة عملك هل مازال في المسودة أم في المراجعة بواسطة فيسبوك. أيضاً بإمكانك تخصيص النتائج التي تشاهدها من خلال زر "عامل التصفية" في مدير الإعلانات.
تستطيع تصفية النتائج حسب الإطار الزمني باستخدام زر "الإطار الزمني" الموجود بجانب زر "عامل التصفية" مباشرةً.
وتستطيع الحصول على مزيد من المعلومات من خلال التمرير على الأعمدة.
بقي لدينا زر "إنشاء Create"، الذي ينقلك إلى نقطة البداية مباشرةً عند النقر عليه لإنشاء حملة، سنتحدث عن هذا الأمر بشكل مفصل أكثر في مقالنا القادم
تعلمنا في الوحدة الأولى من هذه السلسلة : ما الأدوات المختلفة التي يقدمها فيسبوك لإنشاء حملاتك الإعلانية ، وإدارتها، والعروض الترويجية للصفحة، وإصدار مدير الإعلانات على الويب والأجهزة المحمولة.
بعد ذلك قدمنا نظرة عامة على جميع المواضع المختلفة المتاحة لإعلاناتك في مدير الإعلانات.
أيضاً تعلمنا أن اختيار إعداد الموضع التلقائي في مدير الإعلانات يسمح لنظام العرض في فيسبوك باختيار الموضع نيابةً عنك.
أيضاً تعلمنا كيف يعمل مزاد إعلانات فيسبوك وكيف ستدفع مقابل تشغيل الحملات.
في الوحدة الثانية تحدثنا عن
بنية الحملة المكونة من ثلاثة أجزاء، والمستخدمة في مدير الإعلانات، والتي تتكون من الحملات، ومجموعات الإعلانات، والإعلانات. بعد ذلك تحدثنا عن قسم الإعدادات في مدير الإعلانات لإعداد حسابك الإعلاني.
في سلسلتنا القادمة سنركز على مستوى الحملة في مدير الإعلانات، وسنتعلم كيف تحدد هدف حملتك وميزانيتك.
نرجو أن تكون مستمتعاً معنا في رحلتنا المثيرة والمميزة في عالم| التسويق| عبر| وسائل التواصل الاجتماعي|
نحن بانتظارك.... لا تنسَ أن تكون معنا في مقالنا الجديد.
ريما العش

إرسال تعليق
كُن مشرقاً بحروفك، بلسماً بكلماتك