 |
| أمور هامة في برنامج الأليستريتور |
أولا ً: القوالب الجاهزة :
ذكرنا في مقالة سابقة أن القوالب الجاهزة هي مجموعة من التصميمات الجاهزة الموجودة سابقاً مع نسخة البرنامج والتي تستخدم لإرشاد مستخدم البرنامج وتعريفة بالتصميمات العديدة التى يمكن أن ينفذها باستخدام هذا البرنامج.
وتحتوى هذة الملفات على إعدادات خاصة مثل أبعاد الصفحات والخطوط المساعدة أيضاً على تصميمات جاهزة يمكن العمل عليها وتعديلها لعمل تصميمات أخرى .
ولفتح الملفات الجاهزة أو القوالب الجاهزة الموجودة مع نسخة البرنامج يمكن اتباع عدة طرق منها :
1- من الشاشة الترحيبية Welcome Screen بالضغط على أمر create from template
2- من القائمة file - New from template
وباختيار الأمر New from template يتم فتح مربع حوار يحتوي على مجموعة من المجلدات التى تحتوي على الملفات سابقة الإعداد التي يمكن استحدامها كقوالب .
ثانيا ً: أوامر أساسية :
يمكننا فتح الملفات التى قمنا بتصميمها من خلال File - open
من خلال الأمر File - Open Recent File يمكننا فتح آخر 10 ملفات تم فتحها فى البرنامج .
من خلال الأمر file - Browse in Bridge يتم فتح برنامج Adobe Bridge الذى سيعرض مجموعة الصور والرسومات الموجودة بالجهاز.
التعامل مع الأمر File - Place : من خلال هذا الأمر يمكننا استيراد أو إدخال انواع مختلفة من الملفات إلى ملف العمل الحالي .
فمثلاً إذا أردنا إدخال صورة على الملف الحالي يتم ذلك من خلال الأمر Place
التعامل مع الأمر File - Export : من خلال هذا الأمر يتم تصدير الملفات بامتدات مختلفة .
ثالثا ً : بعض أدوات الرسم :
توجد مجموعة من الأدوات فى برنامج |الأليستريتور |خاصة برسم الأشكال - كرسم الشكل المربع أو الدائري أو المضلع أو النجمة ...
وتوجد هذة الأدوات في| صندوق الأدوات| بشكل مشابه لما هو موجود في برنامج| فوتوشوب |.
ومن هذه الأدوات :
1) أداة رسم المستطيل Rectangle toole : ولها عدة استخدامات :
* لرسم مستطيل تٌنختارر الأداة ونقوم بالرسم داخل مساحة العمل
* لرسم مربع نختارالأداة مع الضغط على زرار Shift من لوحة المفاتيح أثناء الرسم .
* لرسم المستطيل من المنتصف نضغط على الأداة مع الضغط على زرار Alt أثناء الرسم .
* بالضغط على مفتح Space يمكننا تعديل وضع العنصر .
* لرسم مستطيل له أبعاد معينة نضغط فقط داخل مساحة العمل فتظهر نافذة يمكن من خلالها تحديد أبعاد المستطيل .
* للتحكم في خصائص الشكل ( لون الملىء - لون الاطار - سمك الإطار ...) يمكن أن يتم ذلك كمايلي :
1 - نقوم بتحديد الشكل وذلك من خلال أداة التحديد الموجودة بصندوق الأدوات - السهم الأسود - Selection Tool
2- التحكم فى خصائص الشكل من خلال شريط التحكم كما يلي :
- Fill بلتحديد لون الملىء
- Stroke نختار لون الإطار لهذا الشكل
- Stroke width نعدل منها سمك الإطار
- Brush لتعديل شكل خط الحدود
- Opacity لتحديد درجة شفافية الخط
- Style تمكننا من تطبيق نماذج سابقة الأعداد .
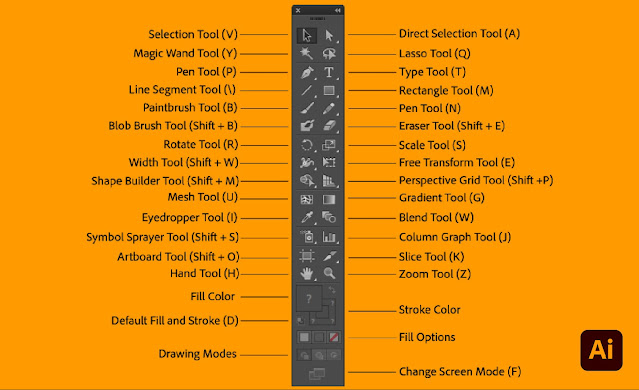 |
| أمور هامة في برنامج الأليستريتور |
ثانيا ً : أداة رسم المستطيل بحواف محدبة Rounded Rectangle Toole
و تستخدم هذه الأداة لرسم مستطيل مستدير الحواف .
و يمكننا التحكم بمقدار استدارة الحواف أثناء الرسم باستخدام الأسهم العلوى والسفلي .
و يمكن تحويله إلى مستطيل بدون حواف محدبة بالأسهم الأيمن و الأيسر.
و يمكن رسم مستطيل بحواف محدبة بأبعاد معينة وذلك بالضغط فقط داخل مساحة العمل فتظهر نافذة نستطيع من خلالها تحديد عرض المستطيل width وطوله height
وتحديد درجة تحدب حوافة أو أطرافة من Corner Radius بعد تعد لٌ وتحد دٌ المطلوب نضغط زرار ok فيظٌهر لنا الشكل داخل مساحة العمل .
ثالثاً ): أداة رسم الدوائر Ellipse Rectangle Toole :
وتسنخد لرسم شكل دائري أ.و بيضوي :
1 . لرسم دائرة وليس شكل بيضوي نختار الأداة مع الضغط على مفتاح Shift من لوحة المفاتيح فيتم رسم دائرة متكاملة .
2 . لرسم الدائرة من المنتصف نضغط على الأداة مع الضغط على مفتاح Alt
3 . بالضغط على مفتح Space يمكننا تعديل وضع العنصر
4. لرسم دائرة ذات أبعاد معينة نضغط فقط داخل مساحة العمل فتهظر يمكن من خلالها تحديد عرض الدائرة width وطولها height
بعد تعديل وتحديد المطلوب نضغط زر ok فيظهر لنا الشكل داخل مساحة العمل .
رابعاُ ) : أداة رسم المضلع polygon Rectangle Toole
تستخدم هذة الأداة لرسم الشكل المضلع و يمٌكننا التحكم بعدد الأضلاع وذلك بالضغط أثناء الرسم على الأسهم العلوية والسفلي من لوحة المفاتيح
لرسم مضلع بأبعاد معينة نضغط فقط داخل مساحة العمل فتظهر نافذة تيسمح بتحديد أبعاد المضلع وعدد أضلاعه .
خامساً ) : أداة رسم النجمة Star Toole
تستخدم هذة الأداة لرسم نجمة ،و يمكننا التحكم بعدد الأضلاع باستخدام السهمين العلوي والسفلي من لوحة المفاتيح .
للتحكم فى أذرع النجمة نضغط على مفتاح CTRL ولتقليل تحدب الأذرع نضغط على CTRL + Alt
لرسم نجمة ذات أبعاد معينة نضغط فقط داخل مساحة العمل فتظهر نافذة يمكن من خلالها تحديد شكل النجمة وأبعادها.
سادسا ً) : أداة رسم الاشكال Flare tool
تستخدم لعمل تأثير توهج الضوء المنعكس على الكاميرا.
و توجد هذه الأداة كأداة فرعية ضمن مجموعة الادوات الفرعية الموجودة أسفل أداة ال Regtangle tool
ولاستخدام الأداة يتم الضغط عليها وسحبها داخل مساحة العمل أو بالضغط على مفتاح Alt ولتغيير خصائص هذة الأداة يتم الضغط داخل مساحة العمل فتظهر نافذة تحتوى عدة خيارات:
1 . Diameter تحدد قطر مركز العنصر، ولرؤية هذة التعديلات يجب إزالة علامة صح بجوار Rays والعلامة بجوار Rings
2 . Opacity للتحكم فى الشفافية
3 . Brightness للتحكم في الإضاءة
4 . الجزء Halo تحدد متغيرات الهالات الخاصة بالعنصر ونقوم بتشغيل الاختيار Rings لرؤية تأثير هذه القيم .
5 . Growth تحدد حجم هذه الهالات
6 . Path تحدد مسافة بعد الحلقة عن مركز العنصر
7 . Number تحدد عدد الحلقات
8 . Direction تحدد اتجاة الحلقات
9 . Rays يتم إضافة خطوط الأشعة التي نراها وبزيادة القيمة Number يزيد عدد الأشعة التي نراها
بعد تعديل وتحديد المطلوب نضغط الزرok فيظهر لنا الشكل داخل مساحة العمل .
 |
| أمور هامة في برنامج الأليستريتور |
توجد مجموعة أخرى من أدوات رسم الأشكال وهي مجموعة من الأدوات الخاصة برسم الخطوط سواء الخطوط المستقيمة أو الخطوط الحلزونية أو الخطوط الشبكية أو حتى الخطوط الدائرية وسوف نتعرف على كافة هذة الأشكال .
توجد هذة الأدوات في صندوق الأدوات الموجود أقصى يسار واجهة البرنامج .
الأداة الأساسية هي : Line segment Toole وبجوارها سهم أسود صغير بالضغط عليه مع السحب تظهر لنا باقي الأدوات الفرعية.
أولاً : أداة رسم الخطوط المستقيمة Line segment tool :
تستخدم هذة الأداة لرسم الخطوط المستقيمة .
وباختيار الأداة والضغط داخل مساحة العمل تظهر نافذة تسمح بتحدييد أبعاد الشكل :
Length لتحديد طول الخط
Angle لتحديد زاوية إمالة الخط
Fill Line لملىء الخط بلون
بعد تعديل وتحديد المطلوب نضغط زر ok فيظهر لنا الخط المستقيم داخل مساحة العمل .
ثانيا ً : أداة رسم الأشكال Arc tool
تستخدم هذة الأداة لعمل خط منحني .
- بالضغط على مفتاح CTRL نتحكم بزاوية الإنحناء .
- بالضغط على مفتاحي CTRL + ALT نزيد زاوية الإنحناء .
- وبالضغط على مفتاح shift نحافظ على زاوية الإنحناء .
- وبالضغط المزدوج على الأداة سيظهرمربع حوار يسمح بتحديد خصائص رسم الخط المنحنى :
1. Length X- Axis يحدد عرض الخط المنحنى
2 . Length Y-Axis يحدد ارتفاع الخط المنحنى
3 . Type يحدد نوع الخط المنحنى هل هو مفتوح أم مقفول
4 . Base Along يحدد اتجاة رسم الخط المنحنى هل هو باتجاة المحور x أم باتجاة المحور y
5 . Slope تحدد مقدار تحدب أو تقعر الخط المنحنى .
6 . Full arc لملىء الخط المنحنى باللون المحدد.
ثالثاً : أداة رسم الشكل الحلزونى Spiral tool
تستخدم لرسم خط أو شكل حلزونى .
ويمكن تحديد عدد لفات الأسهم باستخدام السهمين العلوي والسفلي .
وباختيار| الأداة |والضغط داخل مساحة العمل تظهر نافذة تمكننا من التعديل في خصائص الشكل الحلزونى .
بعد تعديل وتحديد المطلوب نضغط زر ok فيظهر لنا الشكل الحلزونى داخل مساحة العمل .
.رابعاً : أداة رسم شبكة من المستطيلات Rectangular Grid tool
تستخدم لرسم شبكة من المستطيلات ويمكن زيادة عدد المستطيلات العمودية باستخدام االسهمين العلوي والسفلي وعدد المستطيلات الأفقية بالسهمين الجانبيين من لوحة المفاتيح .
وبالضغط على مساحة العمل تظهر لنا نافذة تشير إلى خصائص هذة الأداة كما يلي :
1. W- H تستخدم لتحديد عرض وارتفاع العنصر .
2. Horizontal Number تحدد عدد التقسيمات الأفقية .
3. Vertical Number تحدد عدد التقسيمات الرئسية بالعنصر .
12 . Skew تمكننا من تضييق التقسمات فى جهة و توسيعها فى جهة أخرى.
14 . Fill Grid لملىء العنصر بالكامل نختار Fill Grid
15 . Use outside لملىء الإطار الخارجي من العنصر فقط
خامساً : أداة رسم الشبكة الدائرية Polar Grid tool
تستخدم لعمل شبكة دائرية.
ويمكن تحديد عدد الدوائر المححدة للعنصر باستخدام السهمين العلوي والسفلي .
وبالضغط داخل مساحة العمل يظٌهر لنا نافذة مثل النافذة السابقة تماماً تسمح بتحديد خصائص هذا العنصر .
سليمان أبو طافش

إرسال تعليق
كُن مشرقاً بحروفك، بلسماً بكلماتك