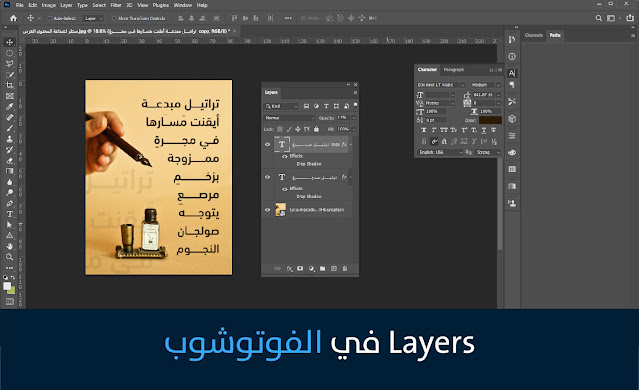ما هي أهم نظم الألوان وصيغ الصور الأكثر استخداماً في برنامج الفوتوشوب؟
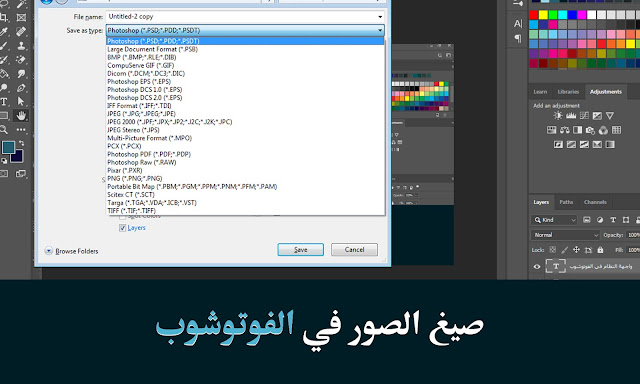 |
| ما هي أهم نظم الألوان وصيغ الصور الأكثر استخداماً في برنامج الفوتوشوب؟ تصميم الصورة رزان الحموي |
هناك بعض الأساسيات التي يجب على أي مصمم معرفتها قبل مباشرته التصميم، فمن الممكن أن تؤثر هذه الأساسيات على التصميم بشكل عام، فهي تحدد ماهية التصميم إن كان مخصص للطباعة أو للعرض، كما تحدد مدى جودته وتقبل النظر إليه.
ما هي هذه الأساسيات؟
أولاً: نظم الألوان.
فهناك ثلاث نظم |ألوان| في برنامج الفوتوشوب، أولها نظام "RGB" هو اختصار لثلاثة ألوان رئيسية Red (لأحمر)، Green (الأخضر)، Blue (الأزرق)، وهو نظام ألوان خاص بالصور التي سيتم عرضها على الشاشات أو على الويب.
أما النظام الثاني للألوان هو "CMYK" وهو اختصار لأربعة ألوان، وهذا النوع من الأنظمة مخصص للمطبوعات من صحف ومجلات وكتب ،لأن نظام الطابعات مختلف تماماً عن نظام الشاشات، فالمطبوعات تمر بأربعة مراحل أثناء الطباعة، فيتم طباعة اللون الأزرق أولاً، ومن ثم اللون الأرجواني، ومن ثم اللون الأصفر، وفي المرحلة الأخيرة يتم طباعة اللون الأسود.
أما نظام الألوان الأخير هو "Grayscale" يتضمن الألوان الرمادية فقط، وهذا النوع من النظم قليل الاستخدام في| التصميم|.
ثانياً: صيغ الصور:
ومن الأساسيات المهمة أيضاً في برنامج |الفوتشوب| التمييز بين صيغ الصور، فهناك الكثير من الصيغ التي يضمها الفوتوشوب، لكن هناك خمس صيغ يتم التركيز عليها واستخدامها بكثرة من قبل المصممين.
الصيغة الأولى: (JPGE)
صيغة JPGE من أكثر الصيغ انتشاراً على المواقع والشاشات، والأكثر استخداماً في الفوتوشوب.
الصيغة الثانية: (PNG)
هناك بعض الفروقات في هذا النوع من الصيغ من ناحية الألوان وحجم الملف وغيرها، وأهم ميزة في هذه الصيغة أنها تدعم الشفافية في الصور، أي أنها ذات خلفية شفافة، فهي مهمة جداً في الشعارات، وهذا ما يميزها عن صيغة JPGE فهي لا تدعم الشفافية في الصور.
أما الصيغة الثالثة: (PSD)
صيغة PSD هي صيغة برنامج الفوتوشوب نفسه، وتمنحك هذه الصيغة إمكانية التعديل على التصميم الذي قمت به بعد حفظه بصيغة PSD.
الصيغة الرابعة: (RAW)
أكثر المستخدمين لهذه الصيغة هم الفوتوغرافرز، فهي موجودة في أصل الكاميرا، ومن ميزاتها أنها تقوم بحفظ جميع الداتا الخاصة بالصورة عند التصوير وبالتالي تستطيع التعديل على الصورة بكل مرونة
لكن هناك بعض المساوئ في هذه الصيغة أنه من المحتمل أن يكون حجم الصورة RAW كبير جداً فقد يصل إلى 30 ميغا في بعض الأحيان.
الصيغة الخامسة والأخيرة: (GIF)
وهي من الصيغ الأكثر انتشاراً أيضاً، وهي مشابهة لصيغة PNG من ناحية دعمها لشفافية الصورة، ومن أهم ميزاتها أنها تدعم الأنيميشن أي تحول الصور إلى فيديو متحرك ذو مدة قصيرة لا يتعدى 5 ثواني.
هذه الأساسيات بمثابة معلومات نظرية يجب على كل مصمم مبتدئ معرفتها حتى يستطيع اختيار الأنسب لتصميمه وتجنب الكثير من الأخطاء فيما يخص صور الطباعة والعرض.
بعد قراءتك للمقال ما هي صيغة PNG؟ أخبرنا في التعليقات.

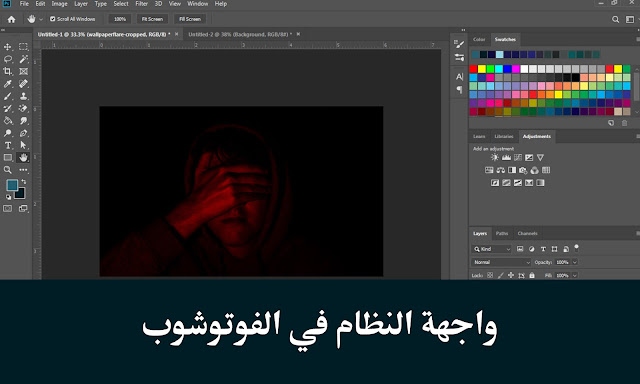



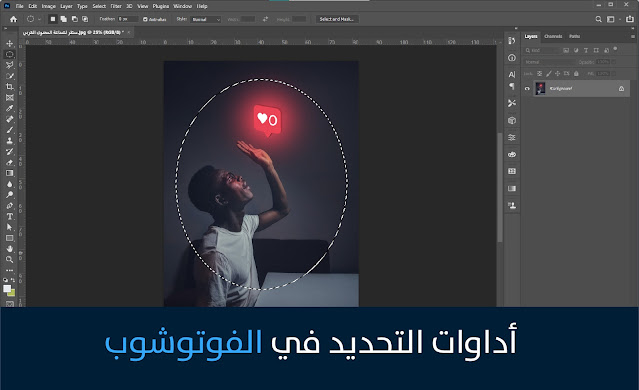
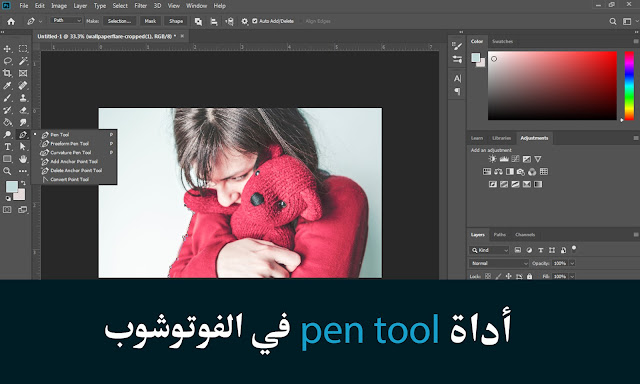
%20%D9%88%D9%86%D8%B8%D8%A7%D9%85%20%D8%A7%D9%84%D8%A8%D8%AA%20%D9%81%D9%8A%20%D8%A8%D8%B1%D9%86%D8%A7%D9%85%D8%AC%20%D8%A7%D9%84%D9%81%D9%88%D8%AA%D9%88%D8%B4%D9%88%D8%A8%D8%9F-%D8%AA%D8%B5%D9%85%D9%8A%D9%85%20%D8%A7%D9%84%D8%B5%D9%88%D8%B1%D8%A9%20%D8%B1%D8%B2%D8%A7%D9%86%20%D8%A7%D9%84%D8%AD%D9%85%D9%88%D9%8A.jpg)