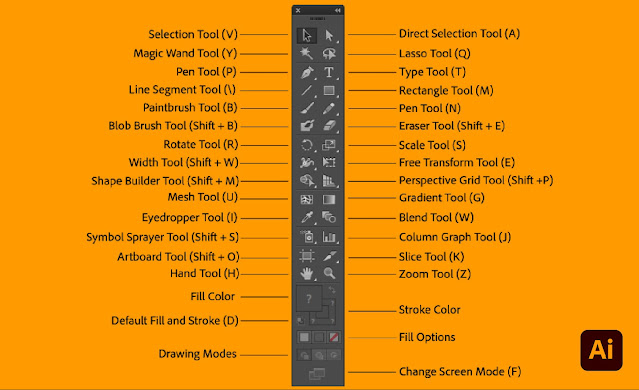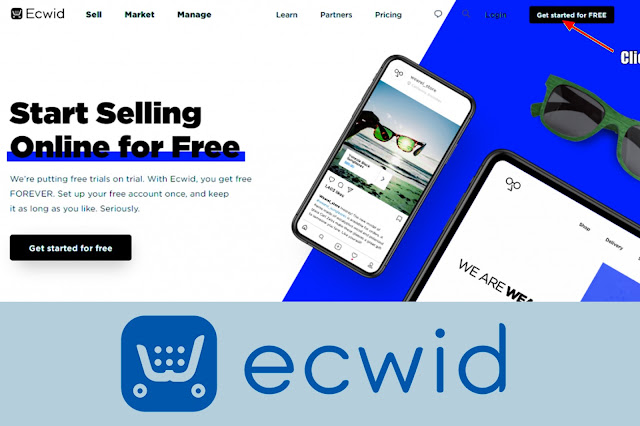الفلاتر والطبقات في برنامج فوتوشوب - الجزء الثاني - سليمان أبو طافش
الفلاتر والطبقات في برنامج فوتوشوب - الجزء الثاني
 |
| الفلاتر والطبقات في برنامج فوتوشوب - الجزء الثاني تصميم الصورة: رزان الحموي |
تحدثنا في المقالة السابقة عن |الفلاتر| وفوائدها وكيفية تطبيقها وتعرفنا على بعضها وسنتابع في هذه المقالة الحديث عن مجموعات أخرى من الفلاتر :
أولا ً ) فلاتر النسيج Textuse :
تضيف هذه المجموعة النسيج إلى الصورة ومنها :
* التشققات Craquelure
* الحبيبات Grain
* التجانبات الفسيفسائية Mosaic
* المرقعة Patchwork
* الزجاج الملون Stained Glass
* منسج Texturizer
ثانيا ) آخر Other :
تحتوي هذه المجموعة على فلاتر لا تندرج ضمن المجموعات السابقة ومنها :
* Custem : يتيح لك هذا الخيار صنع فلتر جديد
* تمرير عالي High Pass
* الأقصى Maximum
* الأدنى Minimum
* الانزياح Offset
ثالثا ً ) العلامة المائية Digimarc :
مجموعة فلاتر للتوقيع الرقمي وتقوم بتضمين وقراءة معلومات |حقوق النشر| والطباعة غير المرئية وقد تم اختراع هذا الفلتر لحماية الصور من |الاستخدام غير المرخص| وهي مفيدة في حماية رسوم الويب و منها :
* Embed Watermark لتضمين التوقيع
* Read Watermark لقراءة التوقيع
رابعاً ) فلاتر المخطط Sketch :
تحتوي هذه المجموعة على فلاتر التخطيط التي تنافس تأثيرات |الرسم اليدوي| للفنان ومنها :
* الانحدارات الجيلية Bas Relief
* الطبشور والفحم Chalk & Charcoal
* الفحم Charcoal
* الكروم Chrome
* قلم رصاص تخيلي Conte Crayon
* قلم رسم Graphic Pen
* نموذج لون نصفي Halftone Pattern
* ورق الملاحظات Note Paper
* النسخ الطباعي Photocopy
* الطبشور Plaster
* تشابك Reticulation
* الختم Stamp
* حواف Torn Edges
* ورق مائي Water Paper
طريقة إضافة الفلاتر إلى برنامج أدوبي فوتوشوب :
تأتي الفلاتر على شكل ملفات ملحقة أو تراكيب (Pulg-ins) كما يمكن اضافتها لبرنامج أدوبي فوتوشوب و هناك أكثر من طريقة لعمل ذلك :
الطريقة الأولى : نسخ ملف الفلاتر و لصقه في المجلد الفرعي Filters .وعادة يكون في المسار التالي :
C:\Program Files\Adobe\Adobe Photoshop CS5\Plug-ins\Filters
طبعاً هذا في حال كان تثبيت الفلاتر يحتاج فقط لنسخ ولصق.
الطريقة الثانية: تثبيت ملفات الفلاتر عن طريق Setup وأيضا يكون مكان تثبيت الفلاتر الجديدة في المسار التالي:
C:\Program Files\Adobe\Adobe Photoshop CS5\Plug-ins\Filters
أي عند تثبيت الفلاتر الجديدة والسؤال عن مكان وضعها توضع في مجلد Filters حسب المسار السابق.
الطريقة الثالثة: تثبيت ملفات الفلاتر من خلال قائمة تحرير \ تفضيلات \ إضافات وقرص عمل \ مجلد الإضافات الملحقة \ تحديد مكان وجود الفلاتر الجديدة لإضافتها ثم موافق .
الفراشي :
يستخدم الرسام عدة أنواع من الفراشي للرسم كذلك الأمر بالنسية لمصمم أدوبي فتوشوب يستخدم عدة أنواع من الفراشي، حيث يمكن استخدام الفرشاة بشكلها القياسي كفرشاة ولكن في برنامج أدوبي فوتوشوب يمكن أن تكون الفرشاة صورة أو شكل أو حتى نص، وكما هو معلوم لديكم تستخدم الفرشاة للرسم ولكن يمكن استخدامها لأمور أخرى بحيث يتم تطبيق نفس شكل الفرشاة على التصميم : مثلا يمكن استخدام شكل الفرشاة كأداة الممحاة بحيث يصيح شكل المحي بنفس شكل الفرشاة.
يحتوي برنامج أدوبي فوتوشوب على مجموعة من الفرش (Brushes) الجاهزة،كما أنه يمكن إنشاء أو تعديل أو إضافة فرش جديدة لبرنامج أدوبي فوتوشوب .
طريقة استخدام الفرشاة :
* افتح التصميم المراد الرسم عليه بالفرشاة.
* اختر أداة الفرشاة من صندوق أدوات |فوتوشوب|
* اختر الرأس والحجم المناسب للفرشاة من شريط خيارات الأدوات في الأعلى.
* ابدأ بالرسم بالفرشاة على التصميم.
طريقة إضافة الفرش إلى برنامج أدوبي فوتوشوب :
الفرش تأتي على شكل ملفات ملحقة أو تراكيب (Pulg-ins) كما يمكن إضافتها لبرنامج أدوبي فوتوشوب و هناك أكثر من طريقة لعمل ذلك :
الطريقة الأولى :
نسخ ملفات الفرش و لصقها في مجلد فرعي اسمه (Brushes) وعادة يكون ي المسار التالي :
C:\Program Files\Adobe\Adobe Photoshop CS5\Presets\Brushes
طيعاً هذا في حال كان تثبيت الفرش يحتاج فقط لنسخ ولصق.
الطريقة الثانية :
تثبيت ملفات الفرش من خلال عمل تثبيت لها من Setup ، وأيضا يكون مكان التثبيت للفلاتر الجديدة في المسار التالي :
C:\Program Files\Adobe\Adobe Photoshop CS5\Presets\Brushes
أي عند تثبيت الفرش الجديدة والسؤال عن مكان وضعها توضع في مجلد الفرش (Brushes) حسب المسار السابق.
الطريقة الثالثة :
تثبيت ملفات الفرش من خلال قائمة تحرير \ تفضيلات \ إضافات وقرص عمل \ مجلد الإضافات المحلقة \ تحديد مكان وجود الفرش الجديدة لإضافتها ثم موافق .
إظهار / إخفاء الفراشي :
بعد إضافة الفراشي لبرنامج أدوبي فوتوشوب يمكن استخدامها من خلال عرضها في نافذة معاينة الفراشي بحيث يظهر خياران :
الأول : استعادة الفراشي : عرض الفراشي القياسية.
الثاني : تحميل الفراشي : تحميل فراشي جديدة.
يمكن البحث عن الفرش عن طريق محركات البحث على الإنترنت وتنزيلها على الكمبيوتر ثم إضافتها لبرنامج أدوبي فوتوشوب ، علماً أنه بعد اضافة الفرش الجديدة يجب إغلاق برنامج أدوبي فوتوشوب وفتحه من جديد كي تظهر الفرش الجديدة ضمن نافذة الفرش (Brushes)
بقلمي سليمان أبو طافش ✍️