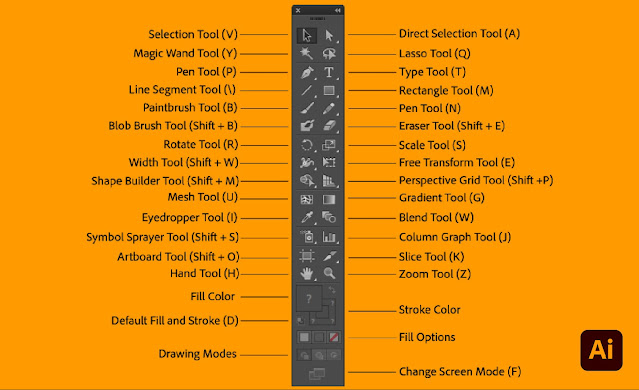كيف تربح من موقع Ecwid ؟
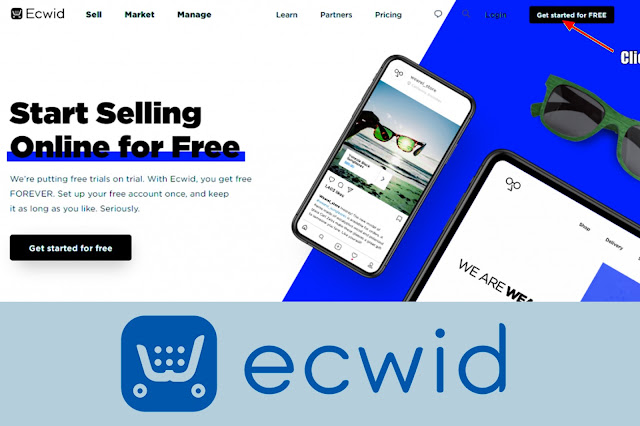 |
| كيف تربح من موقع Ecwid ؟ تنسيق الصورة : رزان الحموي |
يستطيع الشخص بيع الموسيقى أو أي شيء داخل موقع Ecwid، من خلال إنشاء متجر والبدء في البيع ضمنه.
كيف نستطيع إنشاء متجر داخل الموقع وربطه به إذا كان لدينا Website خاص بنا؟
لكي نبدأ التسجيل داخل الموقع، نضغط على البدء مجاناً Get started for free، حيث يطلب منا الموقع إدخال الإسم لغة عربية أو إنجليزية، ثم البريد الإلكتروني، وبعد ذلك ندخل كلمة المرور، ونبدأ في عمل المتجر الخاص بنا داخل الموقع.
يبدأ الموقع مباشرة بتحويلنا داخل لوحة التحكم، كي نبدأ العمل في الإعدادات الخاصة بالمتجر، نبدأ بكتابة اسم المتجر الخاص بنا، نستطيع أن ندع اسمه كما هو Online Store، أو يمكننا تسميته باللغة العربية إذا رغبنا بذلك، ثم نختار الدولة، والعملة التي نرغب التعامل بها، بعد ذلك نضغط على التالي Next، لنكتب المحافظة أو المركز الذي نتواجد به، ثم نضغط على التالي، حيث يطلب الموقع من الشخص أن يكتب إذا كانت لديه خبرة في مجال البيع أم لا، وما هي المنتجات التي نريد بيعها هل هي منتجات رقمية أم منتجات مادية، ثم يسألنا هل هذا الموقع الذي نصنعنه لنا أم هو لأحد أخر، ثم نضغط على التالي، بعد ذلك يطلب الموقع رابط الWebsite الخاص بنا، بعد الإنتهاء من تلك المعلومات والإعدادات، يصبح الموقع جاهزاً.
تظهر أعلى الموقع إشارة خضراء وهي Upgrade للاشتراك في الباقات الموجودة داخل الموقع، حيث تتواجد به باقات متعددة وجميعها باقات ممتازة، نستطيع من خلالها ربط المتجر الخاص بنا على موقع Ecwid، الفيسبوك، أو |الانستغرام| أو التيك توك، كي نستطيع ربط المتجر بجميع |وسائل التواصل الاجتماعي|، يجب عمل تحديث للفئة المدفوعة داخل الموقع.
إن قيمة الدفع تتراوح شهرياً 15$، أو يمكن الدفع سنوياً من خلال دفع للشهر للواحد 12$، كما أن هناك باقات أعلى قليلاً بقيمة 80$ سنوياً، إن هذه الباقات تتيح لنا ربط الحساب الخاص بنا على Ecwid مع |الفيسبوك| والانستغرام والتيك توك.
تعتبر هذه الميزة ميزة كبيرة، كونه يربطنا بالفيسبوك بأي منتج يتم تنزيله في Ecwid، حيث ينزل مباشرةَ على المتجر الخاص بنا على الفيسبوك.
بعد ذلك نذهب إلى معلومات الحساب الشخصي، والدخول إليها لربط موقع ال Ecwid بالمواقع الأخرى عدا الفيسبوك والانستغرام والتيك توك.
عند الضغط على الموقع الموجود، ننسخ الرابط الذي ظهر لنا إلى الموقع الخاص بنا على |Google Site|، نضغط على علامة التعديل Edit، ثم نضيف الرابط ، وبعد ذلك نضغط على التالي، لنضيف الرابط وندخله داخل برمجة الموقع
عند دخول أي شخص إلى موقع Ecwid تظهر له الصور التي يمكن للشخص من خلالها بيعها.
يقوم الموقع بعرض عينات مجانية داخل الموقع كي نرى كيف سيكون شكل المنتج على الموقع الذي سنصنعه والذي نربط من خلاله حسابنا على ال Ecwid
 |
| كيف تربح من موقع Ecwid ؟ تنسيق الصورة : رزان الحموي |
كيف يمكننا أضافة المنتجات على موقع Ecwid
بعد أن نضع إشارة تركد على قراءتنا لتلك المعلومات، نضغط على إضافة منتجات، لنستطيع إضافة المنتجات الخاصة بنا
يعرض لنا الموقع عشر أمثلة للمنتجات التي نستطيع إضافتها، يستطيع الشخص بيع عشر منتجات فقط إذا كان في الخطة المجانية، أما إذا رغبنا في بيع أكثر من عشر منتجات نقوم بتحديث الموقع والاشتراك بالباقات المدفوعة.
كيف يمكننا إضافة منتج؟
نضغط على إضافة منتج، ثم نذهب إلى تحميل صورة نضغط عليها ونختار الصورة المناسبة أو اللوغو من داخل الجهاز الخاص بنا أو المنتج الذي نرغب في بيعه
بعد الضغط على الصورة أو المنتج، يتم تحميلها على الموقع، يمكننا طرح اسم للصورة على الموقع، يوجد في الموقع خانة تسمى SKU وهو الباركود الذي يوجد على أي منتج، على سبيل المثال أذا أردنا بيع شاشة حاسوب سنجد عليها باركود دولي، إذا لم يكن للمنتج باركود ندع الخانة فارغة، أما خانة الوزن إذا كان لدينا منتج لا وزن له مثل الصورة، نزيل العلامة الموجودة في خانة الوزن وندعها فارغة.
بعد ذلك نكتب وصف للمنتج الذي قمنا بتحميله على الموقع، وتحديد ثمن المنتج في الخانة المطلوبة، بعد الانتهاء نضغط على إضافة المنتج ثم نضغط على حفظ.
كيف يتم توصيل المنتجات الخاصة بنا؟
يجب اختيار الطريقة لتوصيل المنتجات إذا كانت تلك المنتجات مادية، مثل |أجهزة الحاسوب| أو نظارات.
يطلب منا الموقع ربط الموقع الخاص بنا مع ال Paypal، ليك يتم تحويل المال عن طريق Paypal
يمكننا مسح عينات المنتجات التي يظهرها لنا الموقع، ونذهب إلى Google Site ونقوم بإجراء تحديث له، عند القيام بتحديث ل Google Site يزيل جميع العينات التي تظهر عليه وذلك لأن رابط Google Site مرتبط مع رابط Ecwid
بعد الإنتهاء من تحميل المنتج، نستطيع وضع المنتج في سلة التسوق الخاصة بنا، عندما يضغط العميل على ثمن المنتج يتم شراء المنتج وتتم طريقة الدفع بالطريقة التي قمنا بتحديدها على الموقع.
هل يحتاج موقع Ecwid ترويج المنتجات؟
نعم يحتاج الموقع إلى ترويج المنتجات، ومن الأفضل ربطه بالفيسبوك لنبدأ بالترويج للمنتجات
يشرح لنا الموقع الفرق بين الخطط المدفوعة، هناك خطة 15$ شهرياً، أو 12.5$ للشهر الواحد سنوياَ، كما أنه يشرح لنا عن مميزات كل خطة ومحتواها.
نتمنى الاستفادة من هذه المعلومات، دمتم في رعاية الله
إسراء حيدر